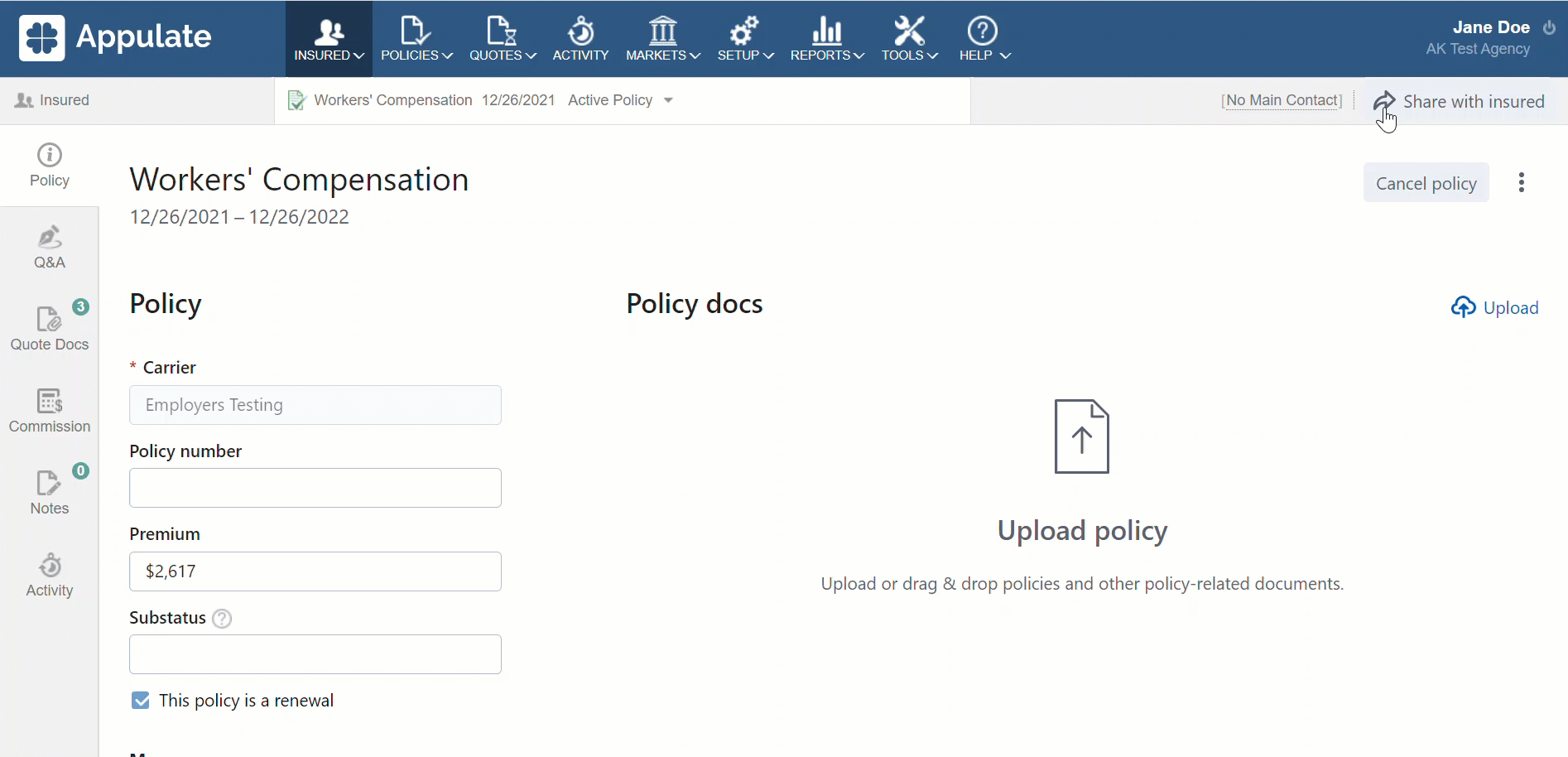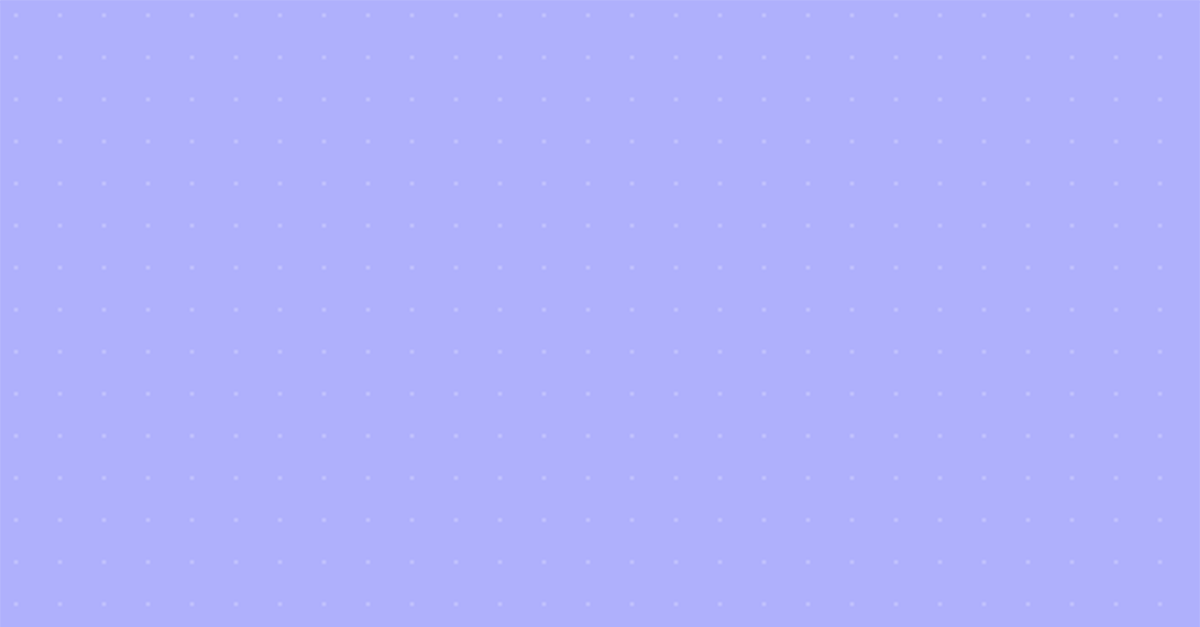Insured Portal
The updated Insured Portal is one of the features released as part of Appulate 11. The portal is available to insured users.
Agents can invite the insured to Appulate by adding them as an insured contact on the insured record’s Contacts tab. Agents can also add an insured contact by clicking the Share with insured button on the RFQ or Policy interface and then clicking Add new contact in the dialog that appears.
The insured join Appulate to fill out forms, check or edit the entered data, or simply track the status of their RFQs and policies.

The Insured Portal consists of several sections:
- The Quotes section displays all requests for a quote. This is what you see once you log in.
- The Policies section displays all policies.
- The Help section links to the Contact Us page. There, you can contact Appulate’s support team by filling out a form.
- Your name in the top-right corner links to your profile page. There, you can manage your account data and change your password if needed.
Quotes
Requests for a quote displayed in the Quotes section are grouped into current and expired. To view the latter, click Expired quotes at the bottom of the section. If there are no expired quotes, this section will be hidden.
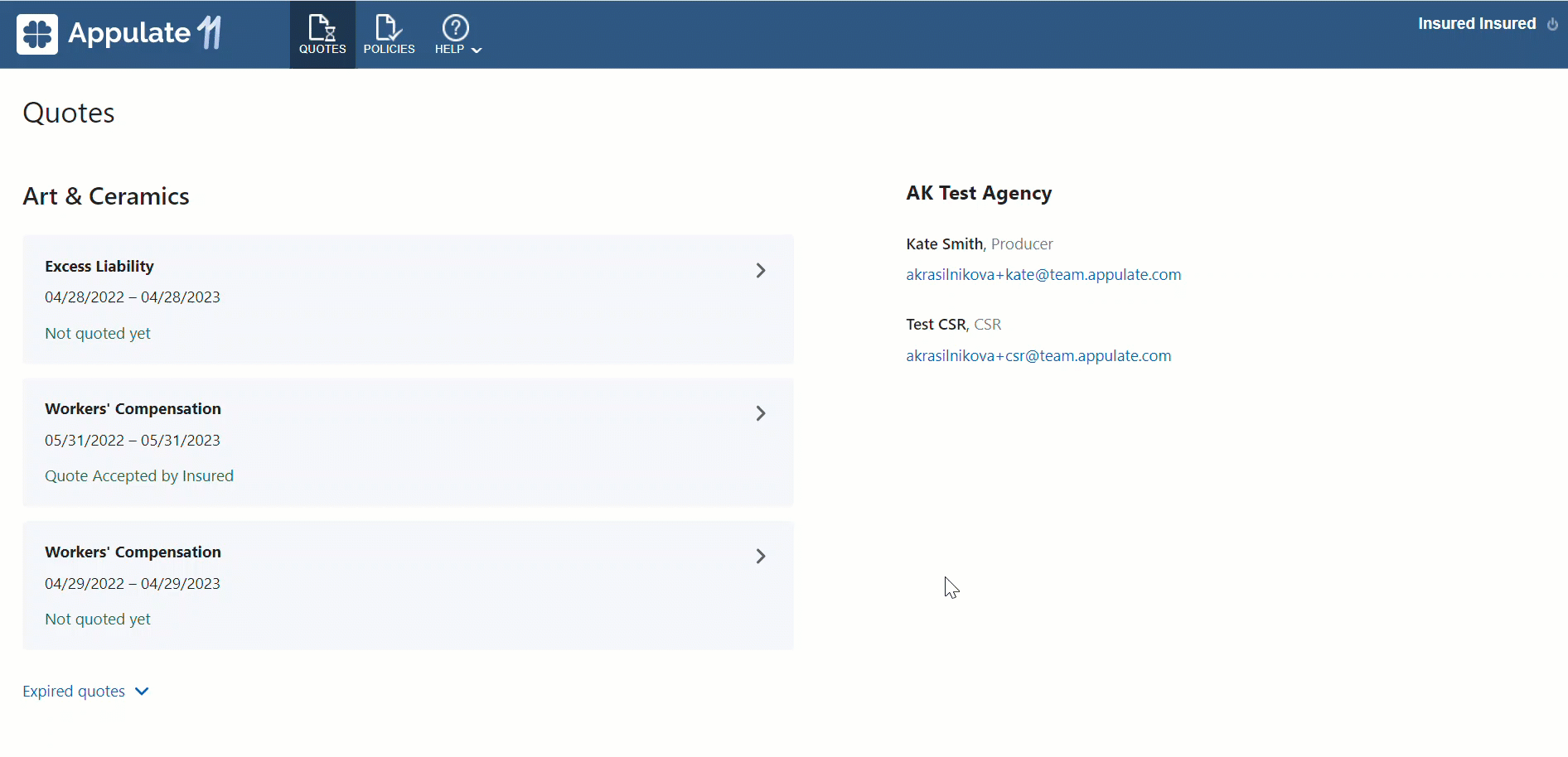
Each request for a quote is displayed with its insurance line, effective and expiration dates, and status.
The Quotes section also displays the agency’s name as well as the producer and CSR information. Clicking the producer’s or CSR’s email address allows you to send them an email.
Questionnaire tab
Clicking a request for a quote listed in the Quotes section opens them for editing. You will be redirected to a questionnaire that contains the same questions as your agent has on the Smart Q&A tab.

The questionnaire displayed depends on the option you select in the questionnaire selector on the toolbar:
- If Market questions is selected, the tab will display the questions of the markets added on the Markets Selector. This is the default option.
- If All questions is selected, the tab will display the selected market’s and Appulate’s default questionnaires combined.
Required questions are marked with a red asterisk. Their number is also displayed next to a section’s name. If you click the Required unanswered only checkbox, the questionnaire will only display the required unanswered questions.
To switch between sections, click their tabs or the Previous and Next buttons located at the bottom of the page. You can switch between sections even if you haven’t answered any required questions.
All changes you make are saved automatically.
Quotes tab
If at least one quote has been shared with you, clicking the associated request for a quote will redirect you to the Quotes tab. There, you can compare the shared quotes to decide which one you would like to request to bind.
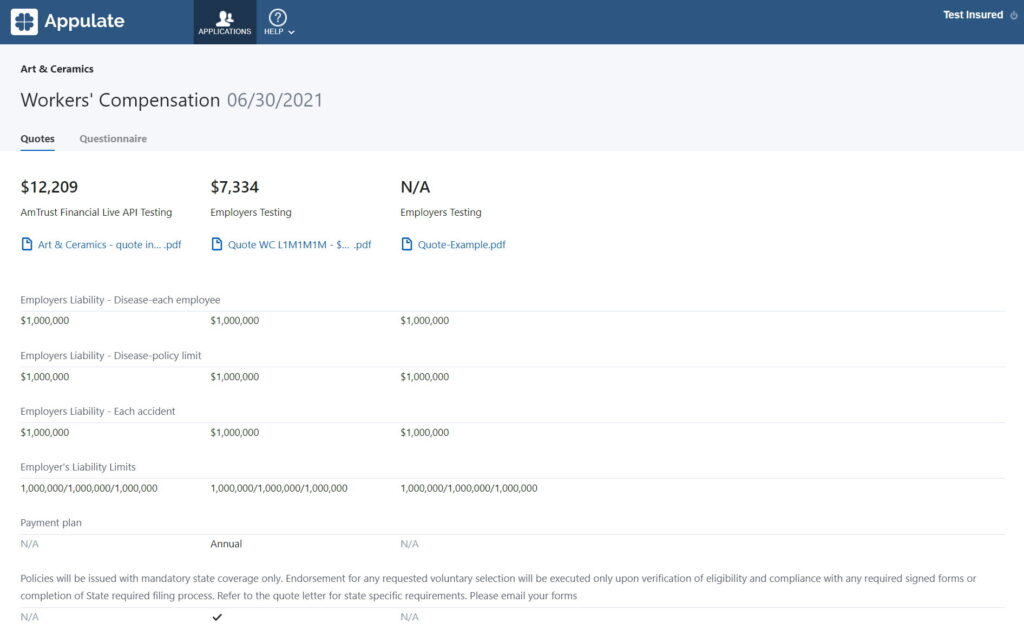
Each quote is displayed in a separate column with the following information:
- Premium (if it isn’t available, N/A is displayed instead);
- Carrier;
- Quote name (clicking it downloads the quote).
If available, a quote’s unique parameters (for example, limits, deductibles, or the selected payment plan) are displayed underneath. If a parameter isn’t available, N/A will be displayed. If a quote doesn’t have any limits or deductibles, — will be displayed in place of their value. If their value is 0, $0 will be displayed.
If you don’t have any shared quotes, clicking the request for a quote’s name will redirect you to the Questionnaire tab.
Policies
Policies displayed in the Policies section are grouped into current and expired. To view the latter, click Expired policies at the bottom of the section. If there are no expired policies, this section will be hidden.
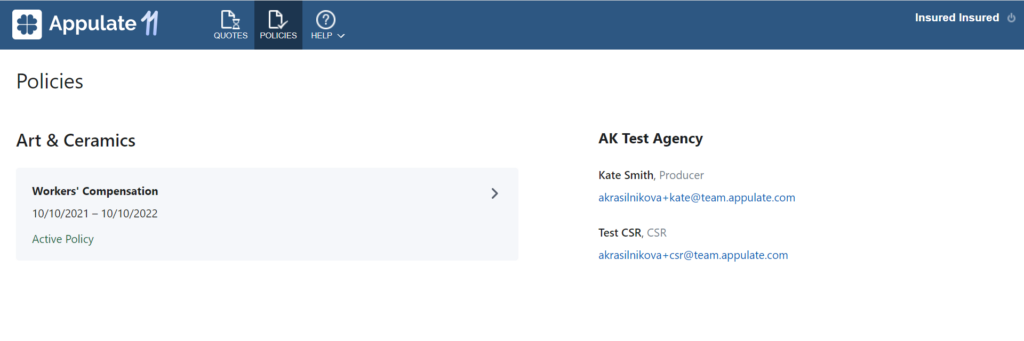
Each policy is displayed with its insurance line, effective and expiration dates, and status.
The Policies section also displays the agency’s name as well as the producer and CSR information. Clicking the producer’s or CSR’s email address allows you to send them an email.
Policy page
A policy’s page opens when you click its name in the Policy section.
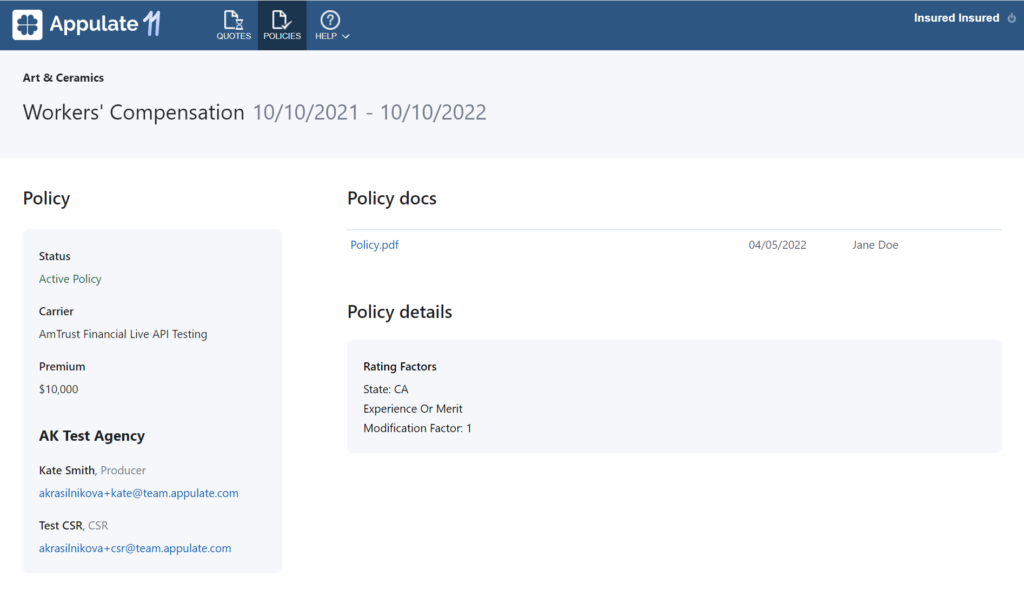
The page displays:
- the policy’s effective and expiration dates in the header.
- the policy’s Status, Carrier, and Premium, as well as agency information, in the Policy section. You can contact the Producer or CSR by clicking their email. This section will also mention if this policy is a renewal.
- policy documents in the Policy docs section. You can download a document by clicking its name. All documents except policy forms are displayed with their uploader and date of uploading.
- the policy’s coverages, limits, deductibles, and other related information in the Policy details section.
Sharing records with the insured
In Appulate, retail agency users can share quotes and policies with the insured using the Share with insured button on the RFQ and Policy interface.
Sharing quotes
To share a quote, you need to click Share with insured on the quote’s level on the Markets Selector.
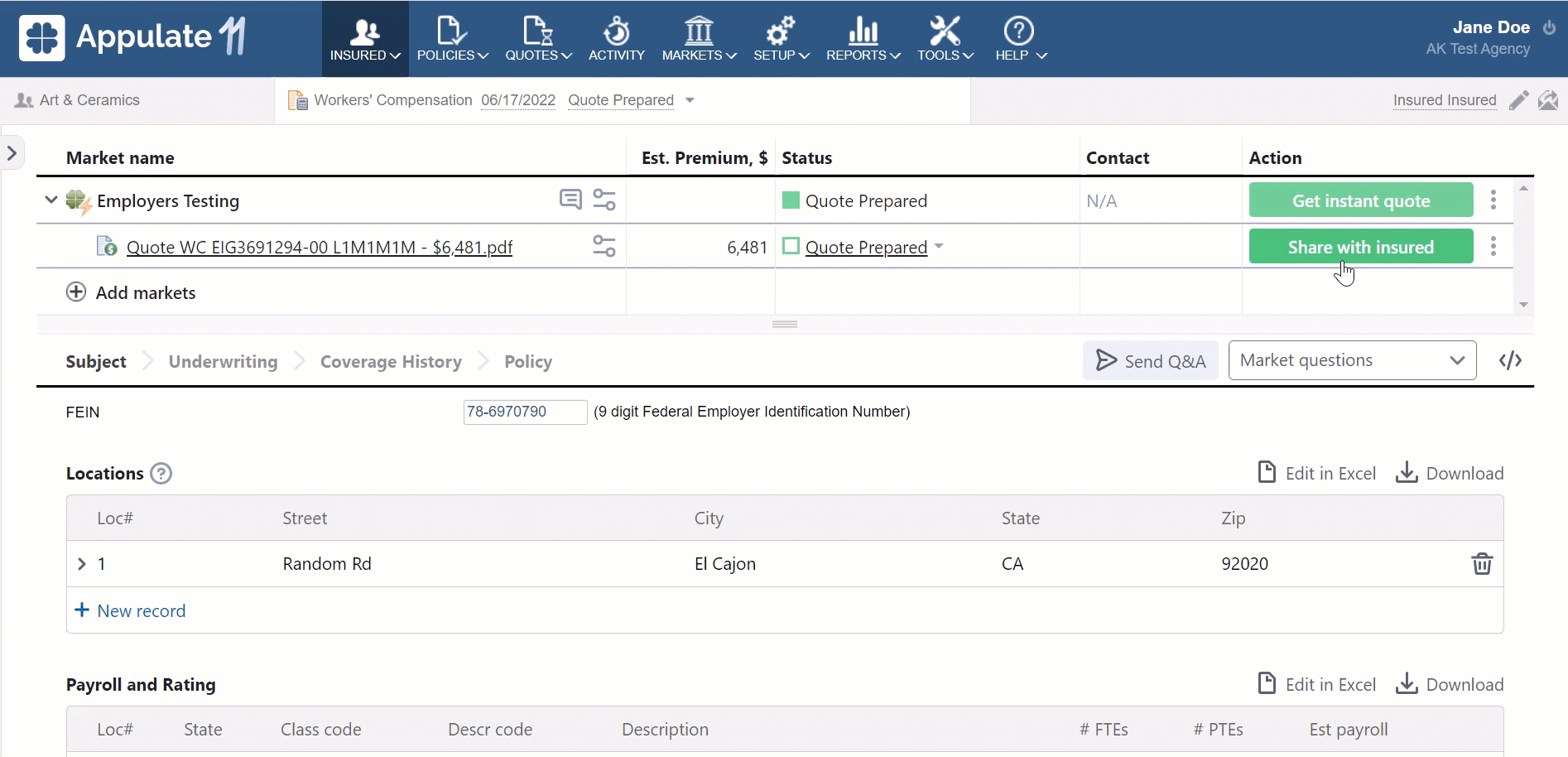
Sharing a policy
The logic of sharing information is the same as on the RFQ interface. The Share with insured button opens a dialog where an insured contact should be selected or added.