Two-factor authentication
Appulate introduces two-factor authentication (2FA) to strengthen the protection of your account from unauthorized access. 2FA means that besides your login and password you can use a one-time verification code sent to your cell phone number to confirm your identity when signing in to Appulate.
The administrator of each company registered with Appulate is expected to determine which level of account security their users need: only password or both password and verification code. To do it, they have to
- Click Settings on the Setup menu to open the Settings page.
- Find the new Two-factor authentication setting under Security Settings.
- Select one of the following options:
- Off – Verification code is not used. This option is set by default.
- On – Verification code is required. If a user has not specified their cell phone number yet, they are forced to do it when trying to sign in to Appulate to receive the code.
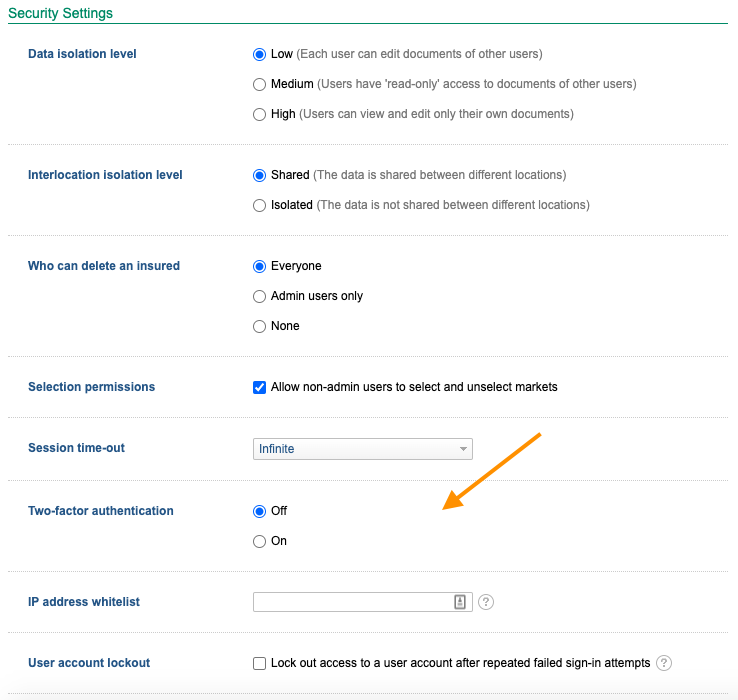
Another setting related to 2FA is User account lockout. If it is selected, a user account gets locked for an hour after one has tried three wrong passwords or 10 wrong verification codes in a row. Otherwise, if the check box is cleared, the number of attempts is not limited.
Thus, depending on 2FA configured for your company, you might be asked to pass the following steps each time you sign in to Appulate.
1. Enter your login and password. This is a standard procedure that is not affected by 2FA.
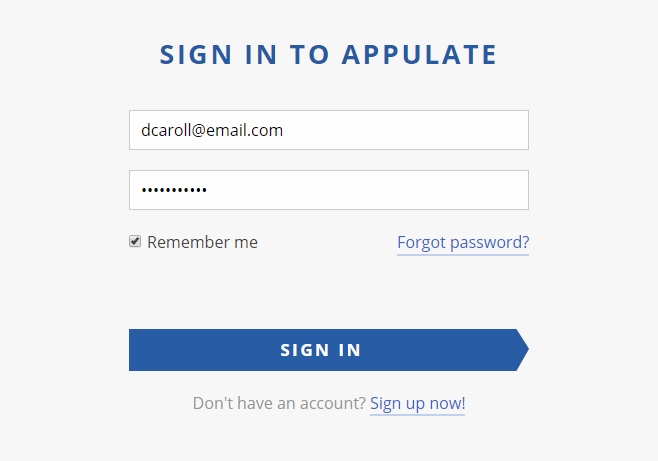
2. Enter your cell phone number. You will not see this and the subsequent step if 2FA is turned off for your company. You will also not see this step if your cell phone number is already specified in your Appulate profile and it meets the US or international format, for example, +1(541)754-3010.
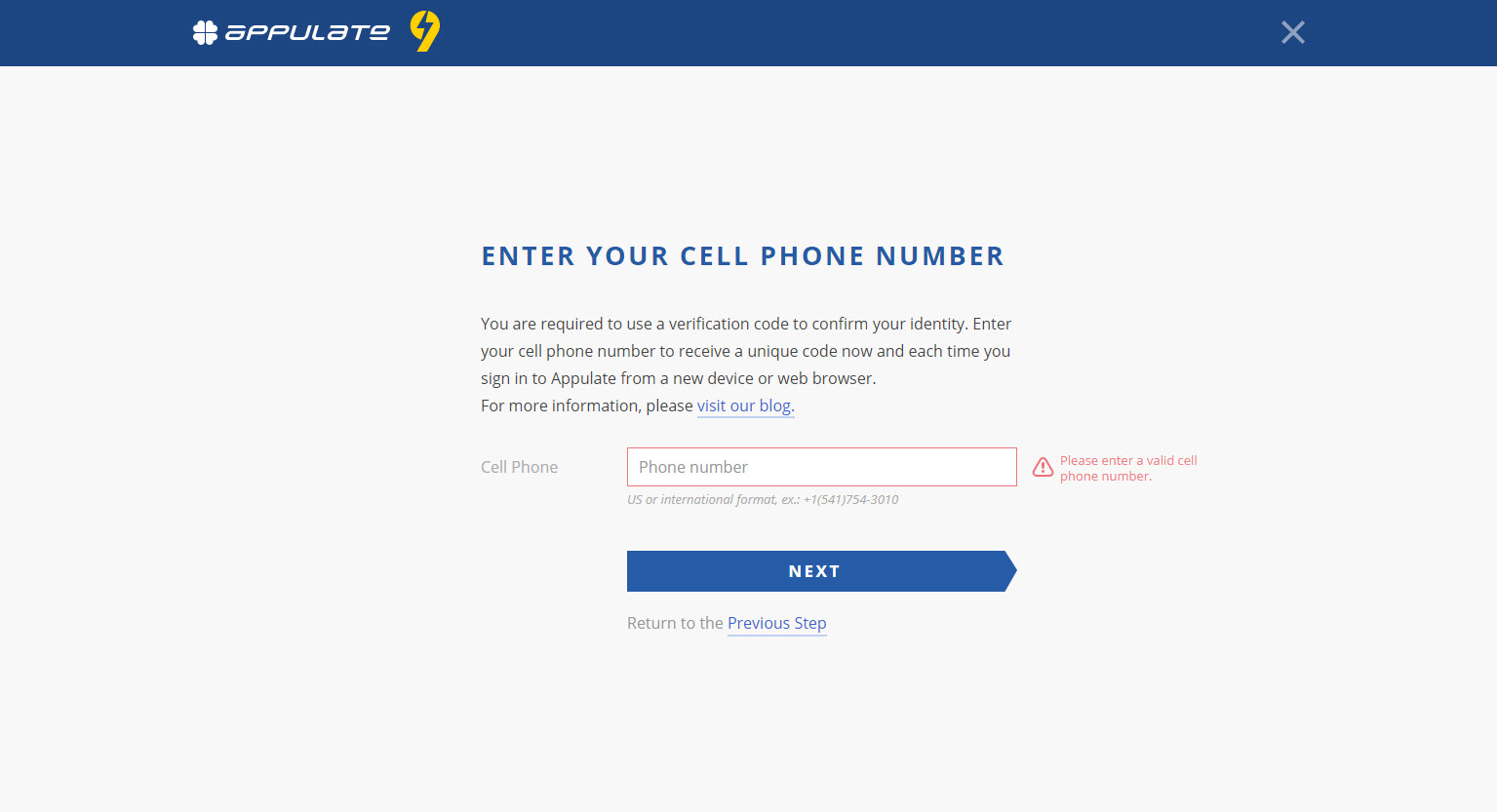
3. Enter the verification code you have received.

Some web browsers store information about previous identification, so you might not need to enter a verification code each time you sign in to Appulate using the same device.
The user-friendly interface of 2FA wizard will assist you with any problem you may face: you do not have access to the specified cell phone number, the verification code has expired, you do not receive a verification code, and so on. You can also contact the administrator of your company or the Appulate support team at support@appulate.com.
New way to choose markets on RFQ interface
We have reconsidered the way of choosing markets which you plan to request a quote from and slightly redesigned the user interface to support this change. The main ideas of this solution are to hide partner markets that you do not want to work on a particular task with and to readjust some UI elements that could confuse a new Appulate user.
Earlier, when you created an RFQ record in Appulate, you saw the list of all your partner markets (from the Selected Markets page) that supported the chosen insurance line. If you wanted to make a submission to particular markets, you selected them in the list, and the questionnaire below was updated according to the requirements of these markets (see “1” in the following figure).
Note: To open the “Selected Markets” page, click “Selected” on the “Markets” menu.
To remove a market from the list, you clicked ![]() in the respective row (2). And this market was removed not only from the RFQ list but also from the Selected Markets page, and appeared on the Available Markets page.
in the respective row (2). And this market was removed not only from the RFQ list but also from the Selected Markets page, and appeared on the Available Markets page.
Note: To open the “Available Markets” page, click “Available” on the “Markets” menu.
To add an available market to the RFQ list, you clicked ![]() in the column heading (3) and selected one from the drop-down list. The market was added not only to the RFQ list but also to the Selected Markets page.
in the column heading (3) and selected one from the drop-down list. The market was added not only to the RFQ list but also to the Selected Markets page.
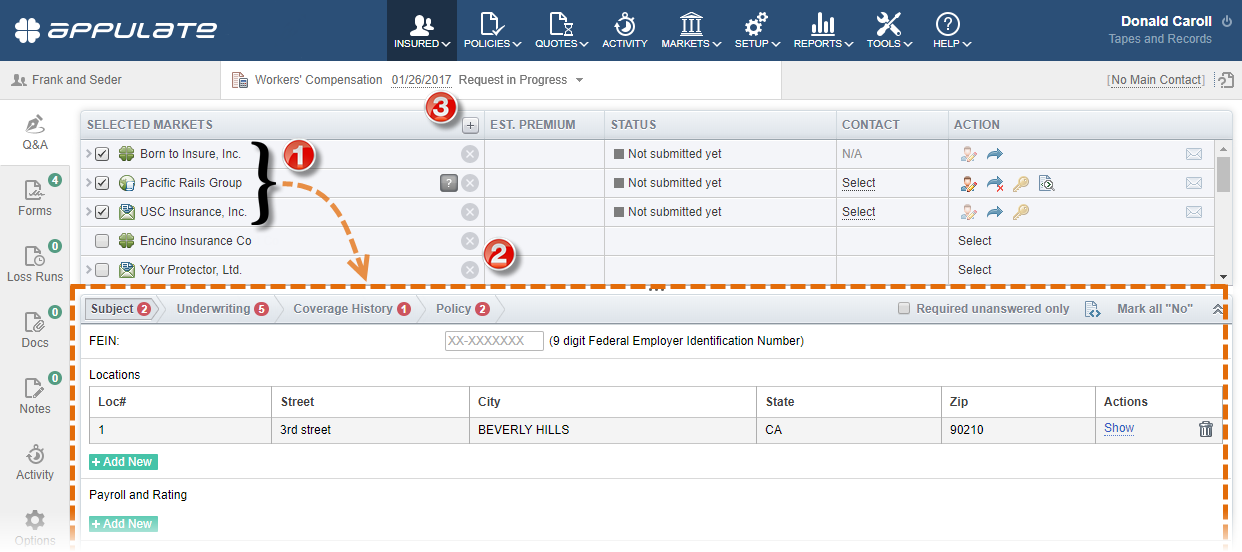
For now, when you create an RFQ record, the list of markets is empty (for agency users) or contains only your own company (for market users). And you need to add one or more markets you want to work on this RFQ with and to make a submission to (see “1” in the following figure).
Note: If you have only up to three appropriate markets, they are added automatically as soon as an RFQ record is created.
To add a market, click the Add market button (3) and select one from the drop-down list. This list contains only your partner markets (from the Selected Markets page) that support the chosen insurance line. (If you have already added a market, it is not present in the list.)
To remove a market from the RFQ list, point to the respective row and click ![]() (2). (You will be able to add this market back if necessary by clicking the “Add market” button and selecting it from the drop-down list.)
(2). (You will be able to add this market back if necessary by clicking the “Add market” button and selecting it from the drop-down list.)
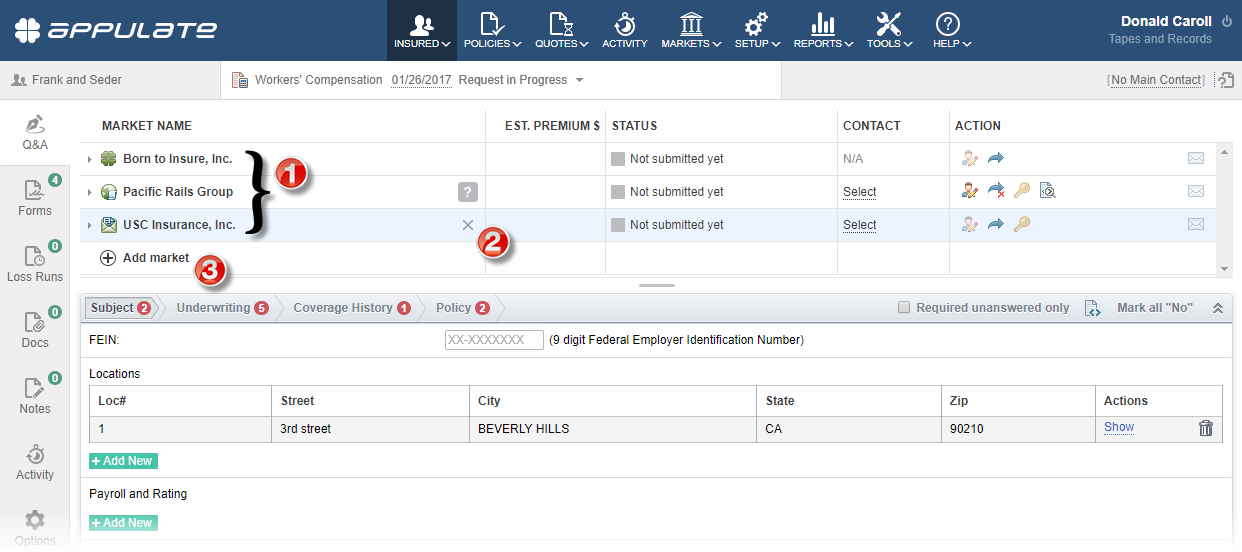
Thus, the new RFQ interface no longer allows you to move markets between the “Selected Markets” and “Available Markets” pages: you can do it only on these pages. In addition, some UI elements on the RFQ interface have been redesigned to ensure they are consistent with the current industry standards.
Forthcoming Submissions
You can view a list of RFQs that your partner agencies and MGAs are currently working on and might submit to your market.
Each time a user of an agency or MGA you are partnered up with creates an RFQ and adds your market as a potential submission target on the RFQ interface, …
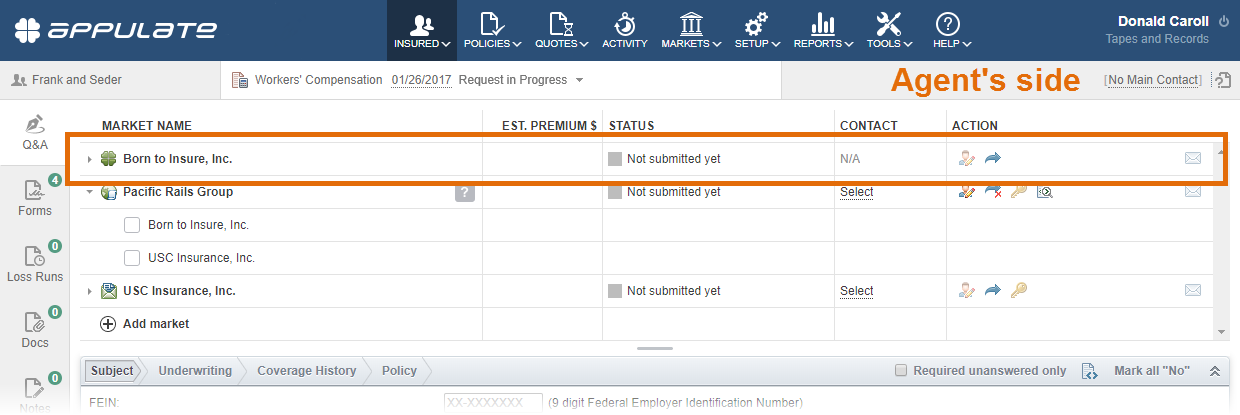
… you can see information about it (a record) on the new Forthcoming Submissions page (see the following figure). To open this page, click Forthcoming Submissions on the Quotes menu.
Note: This page is available only to market users with an “Admin” or “User” role.
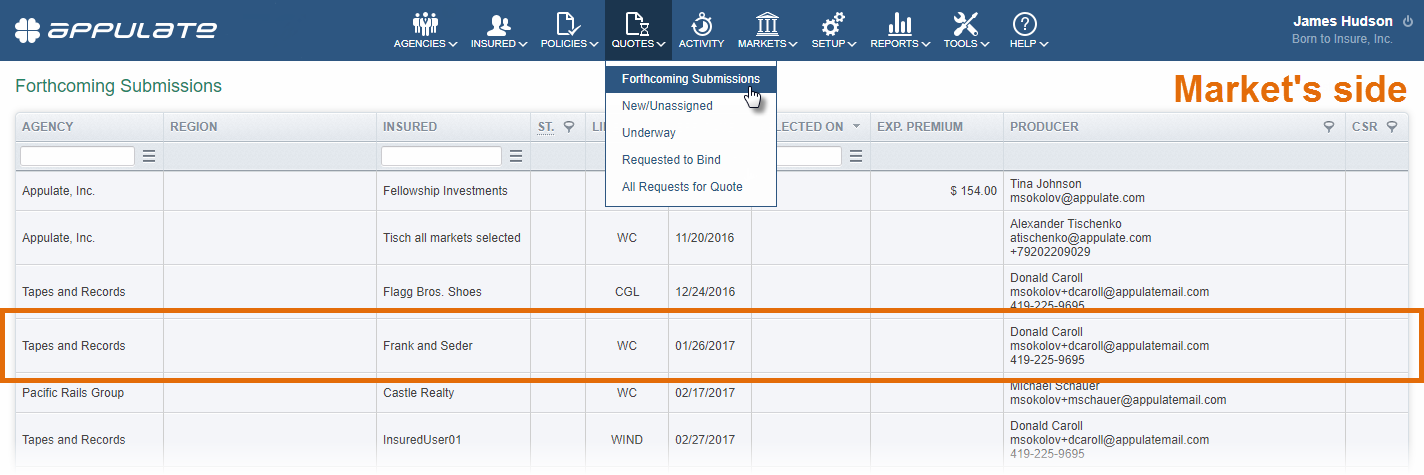
The “Forthcoming Submissions” page contains information only on active RFQs that have not been submitted to your market yet. As soon as the status of an RFQ changes for any reason, the record is removed from this page: the RFQ has been cancelled or deleted, the RFQ has been submitted to your market, the RFQ has been bound by another market, and so on. In addition, since you have not received a formal request to provide a quote via Appulate, you can neither view the details of any RFQ listed here nor make any changes to them. But you have an opportunity to take preventive actions to win the client: contact the agent assigned to run the RFQ (their information is shown in the Producer and CSR columns), assist in filling out the questionnaire, offer better conditions or price, and so on.
At Appulate, we hope that this function will be of use to you and the employees of your company and will help you not only retain existing but also find new clients.